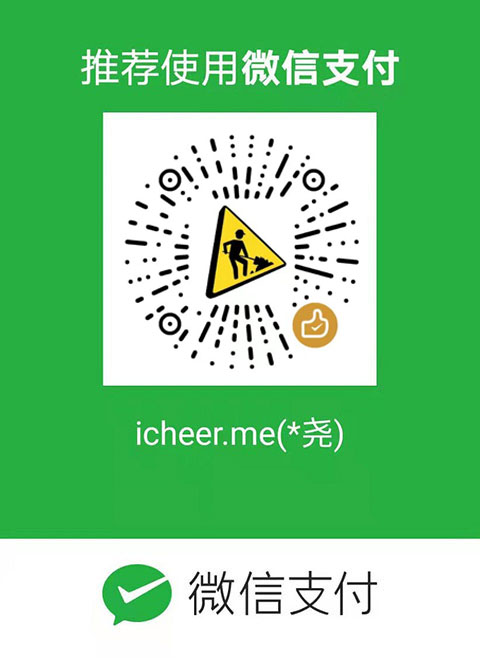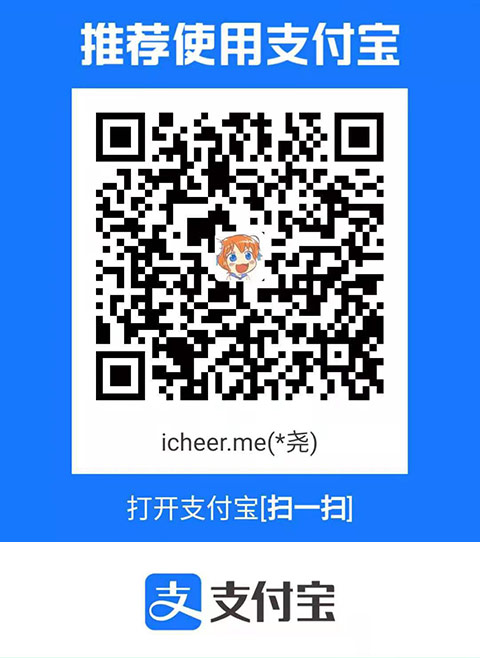一.检查USB摄像头
主要检查摄像头是否被树莓派检测到(同博主上一篇树莓派的博客)
如果没有你的摄像头的信息,那么有可能你的树莓派的电源无法供应足够的电力给你的摄像头。这时你可以给你的摄像头用独立的电源线,比如有源USB hub,并重新输入lsusb命令查看。如果摄像头还是不能被识别,我们只有建议你购买其他树莓派支持的摄像头了。
二.配置motion
注意:本文以Raspbian系统为例
1.安装motion
输入命令:
sudo apt-get install motion`
2.然后配置motion daemon 守护进程
输入命令编辑motion:<span class="hljs-title">sudo</span> nano /etc/<span class="hljs-default"><span class="hljs-keyword">default</span>/motion</span>
把里面的no修改成yes,让他可以一直在后台运行:<span class="hljs-setting">start_motion_daemon=<span class="hljs-value"><span class="hljs-keyword">yes</span></span></span>
3.修改motion的配置文件
(1)输入命令:<span class="hljs-built_in">sudo</span> nano /etc/motion/motion.conf
(2)修改配置文件:
将第11行的daemon off 改成daemon on,如下图:
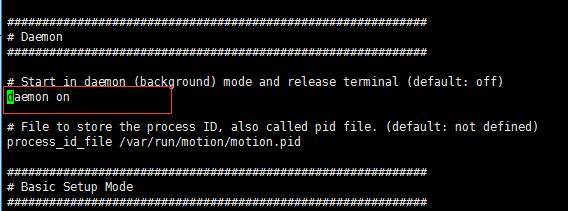
该文件很长,需要一直往下翻,直到464行你才看到端口号8081,我们通过这个端口来读取视频数据,这里无需修改!如下图:
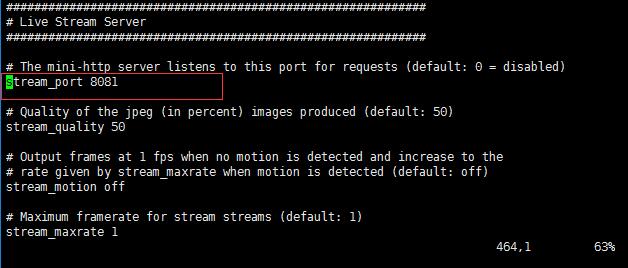
然后到第477行将stream_localhost on改成off,即关闭 localhost 的限制,如下图:
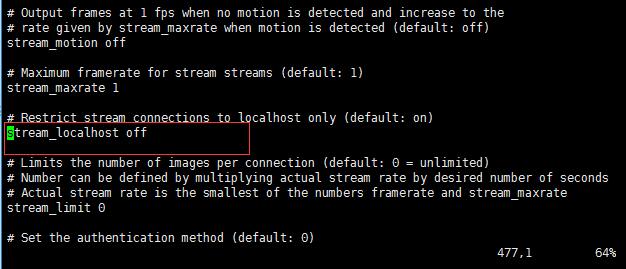
当然,你也可以设定图片的分辨率,在第90行进行修改:
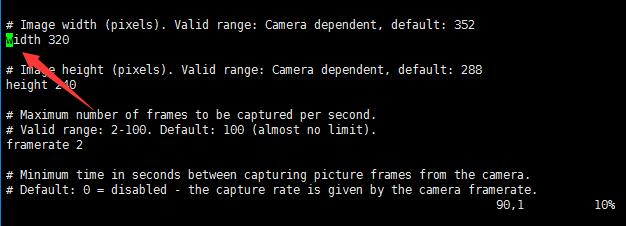
最后,vim编辑器下按esc然后输入:wq,即保存退出。
**3.配置启动**
(1)输入下面命令启动服务:
> <pre class="prettyprint">`<span class="hljs-built_in">sudo</span> service motion start `</pre>
(2)输入以下命令开启motion:
> <pre class="prettyprint">`<span class="hljs-built_in">sudo</span> motion
4.查看效果
打开浏览器,输入http://树莓派IP:8081即可查看拍到的图像,如下图: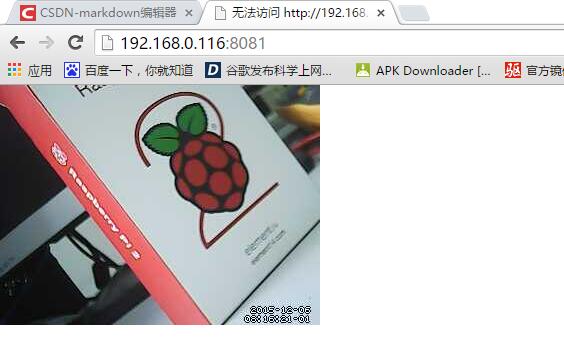
三.需要注意的问题
1.浏览器的问题
经过测试,Google浏览器和火狐浏览器可以访问到图像,IE、Microsoft Edge和360都不显示图像,而是提示下载,一直下载,其他的没有测试。
2.局域网限制
之前看到别人的教程写的是外网也可以访问,实际上如果你没有配置你的树莓派成为服务器的话,你的树莓派的ip地址都是私有地址,外网无法访问,只能在局域网内部使用。
3.摄像头的问题
树莓派供电不足也会影响视频质量,就像我上面的视频不是很清楚,我是直接用笔记本的USB供电的,一般来说笔记本USB口电流一般为500mA,所以如果需要视频清晰的话建议使用移动电源进行供电,或者使用有源USB hub。